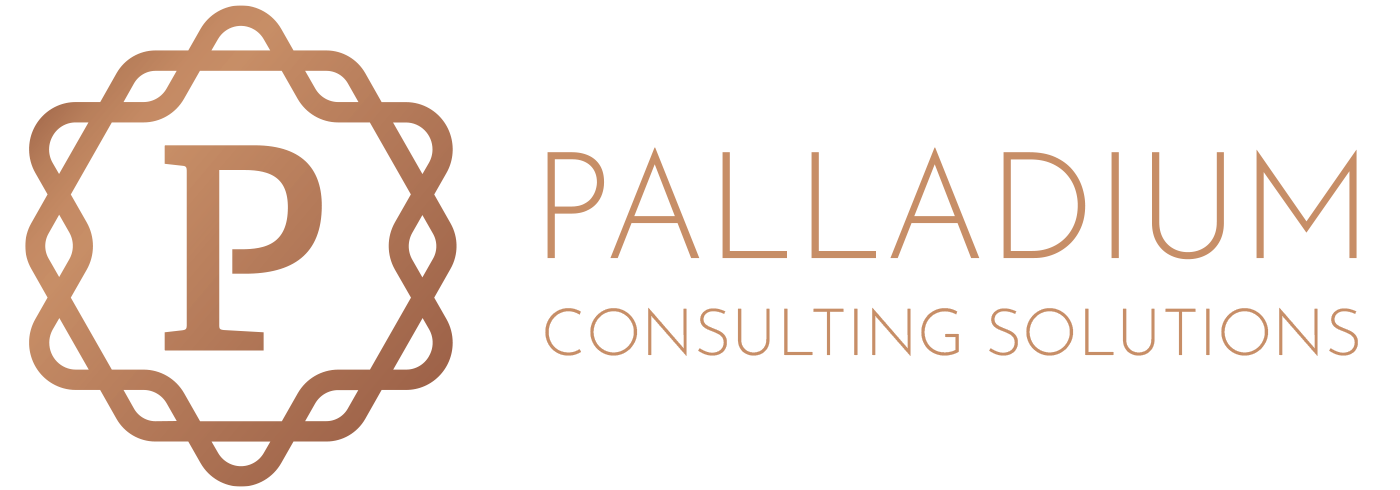Top 5 Excel Functions to Make You and Your Business More Efficient
by Jace Cosentino | May 21, 2024 | NetSuite

If you’re not exactly sure how to utilize software for your business, it can seem like a better idea to go back to pencils, paper, and the old school ways of getting things done. Excel can be overwhelming, but luckily, we’ve narrowed down the top five functions anyone can do to improve efficiency and save money.
1. VLookup: used to help find data automatically in a large field of data instead of trying to find it manually
-
-
- First, identify a column of cells you’d like to fill with new data.
- Then select “Function” (the FX button) and type “=VLOOKUP” and insert this formula into your highlighted cell.
- Enter the lookup value for which you want to retrieve new data.
- You can enter the table array of the spreadsheet where your desired data is located.
- Enter the column number of the data you want Excel to return.
- Enter your range lookup to find an exact or approximate match of your lookup value.
- Click “Done” (or “Enter”) and fill in your new column.
2. Remove duplicates: with large amounts of data, you’re bound to have some duplicates happen. This function makes it a breeze to remove them.
-
-
- Select the data you’re looking to remove the duplicates of.
- Click “Data” in the top menu of the Excel window to open the Data menu.
- Click the “Remove Duplicates” button.
- A window will pop up. If your column includes a header, make sure the box next to “My list has headers” is checked.
- A window will pop up telling you how many duplicates were removed and how many remain. Click “Enter” to get rid of the window.
- Excel will only remove exact duplicates**
3. Sum function: This does exactly what you think. It adds values. You can add individual cells, cell references, or range…or all three!
-
-
- Type “=SUM” in a cell, followed by an opening bracket “(“.
- To enter the first formula range, which is called an argument(a piece of data the formula needs to run), select the numbers you need. For example, if the numbers you’re adding up are between A2:A4 select cell A2 and drag through cell A4.
- Type a comma “,” to separate the first argument from the next.
- Type the second argument in, for example, C2.
- Finally, type a closing bracket “)”, and then press “Enter”.
4. Average function: This will allow you to find the average (in this case the mean).
-
-
- Select the cell where you’d like the formula results to be displayed.
- Go to the Home tab and hit the “FX button”. Then, select the AutoSum drop-down arrow.
- Select AVERAGE in the list to enter the AVERAGE function into the cell you’ve chosen for results to be displayed.
- Highlight the cells which contain the numbers you want to find the average of to enter these references as arguments for the function.
- Press “Enter” on the keyboard.
- The number that appears in the cell you selected will be the average of the numbers you selected.
5. Trim function: If you copy and paste data directly to Excel, there can be pesky spaces before, after, and in between your data. This function trims the fat and leaves you with just the data you need.
-
-
- Select the cell/cells where you want to delete spaces. For example, select cell A1. In this cell, type ” Pitman” (without the quotations). Be sure to add a space or two before “Pitman” like we’ve done above so you can see the TRIM function in action!
- Now click cell B1 – this is the cell next to A1.
- Click the “FX button” and then select the AutoSum drop-down arrow.
- Select “TRIM”.
- Select cell A1. Now, cell B1 should contain the following formula: =TRIM(A1)
- Click “Enter”. B1 should now have “Pitman” written in it without any additional spaces.
This should give you a great starting point to understand and utilize Excel for your business. After all, technology is supposed to make our lives easier. NetSuite is a cloud based ERP system by Oracle that does just that, but it can be overwhelming at times. Please reach out to Palladium Consulting Solutions for your NetSuite consultation.